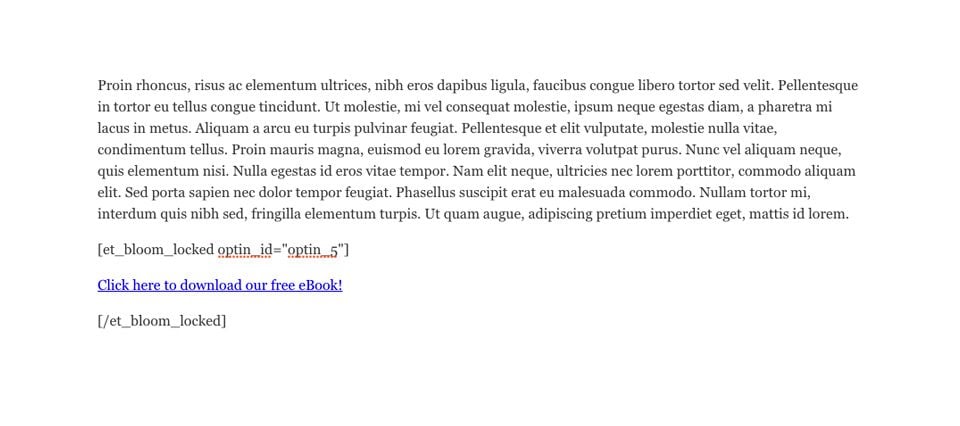Creating And Using Shortcodes In Bloom
Certain opt-ins have shortcodes that you can use to place the opt-in form anywhere on your site.
Shortcodes Can Be Used To Place Opt-Ins Within Posts & Pages
Bloom creates shortcodes for two opt-in types: Locked Content and Inline. Whenever you create a Locked Content or Inline opt-in, you can use the shortcode to place this newly-created form anywhere on your website. You can access these shortcodes from within the Bloom settings panel, or from within the Bloom Shortcodes button in the WordPress post editor.
What Is A Shortcode?
A shortcode is a piece of code that has been simplified for convenience, and can be used to create an advanced element (in this case, a Bloom opt-in). A shortcode will look something like this: [et_bloom_inline optin_id=”optin_4″] Copying and pasting this code into the WordPress post editor will display the associated opt-in on the post or page you are editing.
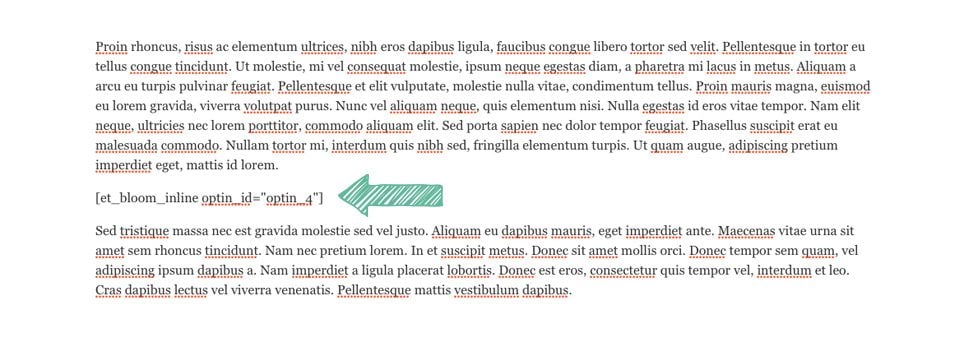
Generating A Shortcode During Opt-In Creation
Shortcodes are only created for Locked Content and Inline opt-in forms. After you create either of these opt-in types, you will notice a “Generate Shortcode” button on the final tab of the settings page. Pressing this button will display the shortcode that you can copy and paste into your post or page.
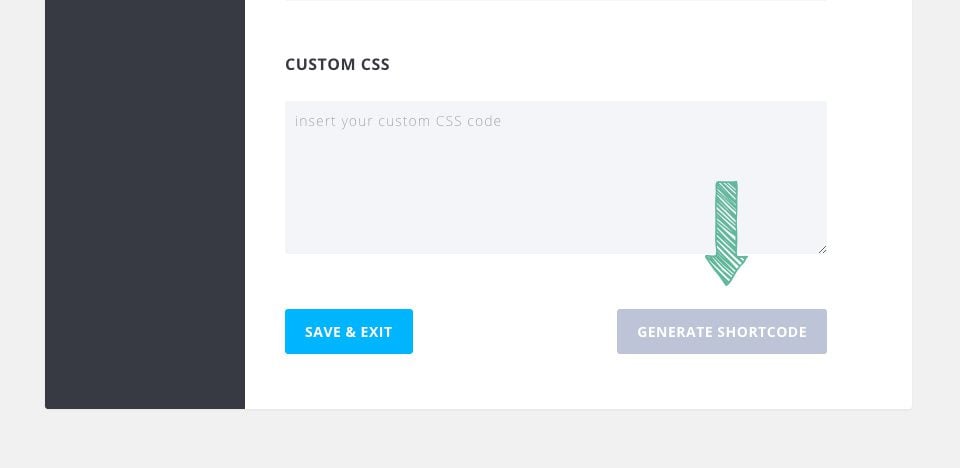
Generation A Shortcode From The Opt-In List
You can also generate a shortcode for an Inline or Locked Content form from within the Bloom Settings page by clicking the shortcode icon for the desired opt-in in your opt-in list.
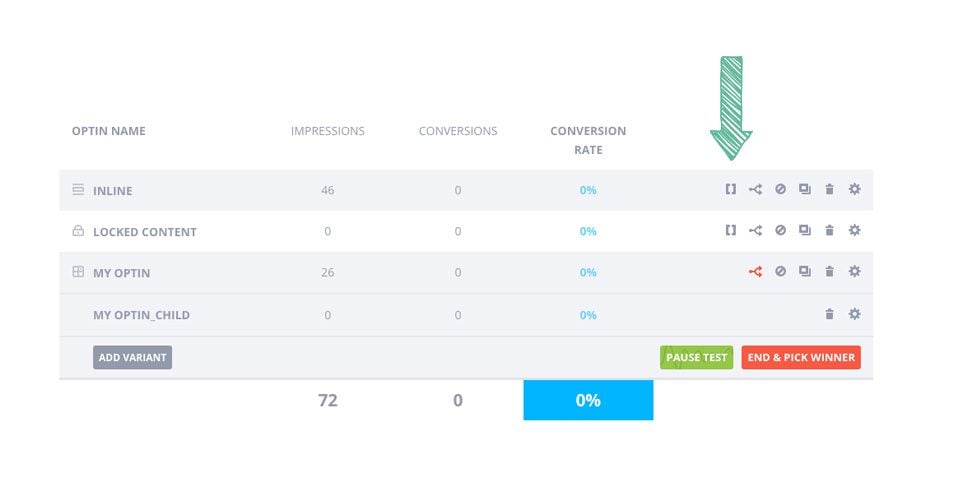
Generating A Shortcode From Within The Post Editor
All of your active opt-ins with associated shortcodes are also easily accessible right from the WordPress Post Editor. At any time while writing your post, you can use the Bloom button within the post editor to add a shortcode to your post. Simply click the button to get a list of available opt-ins and select the one that you would like to add.
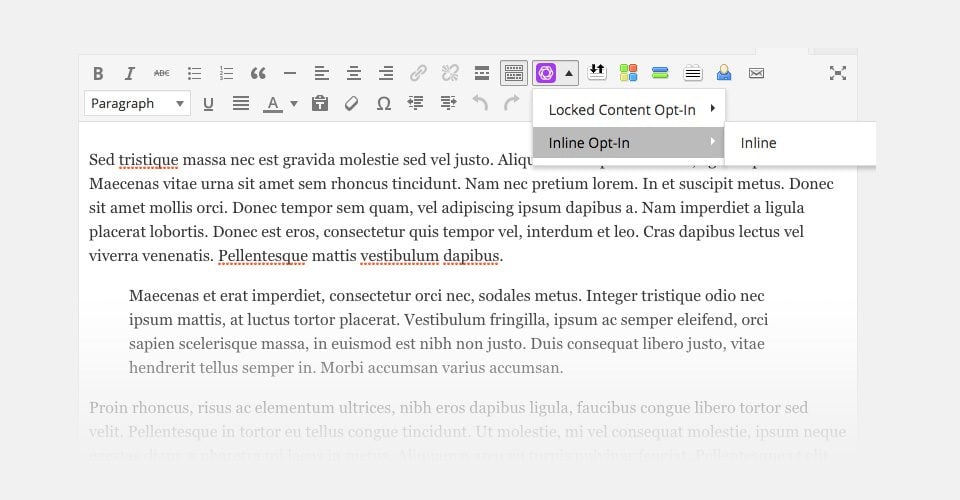
Using The Locked Content Shortcode
The locked content shortcode is unique in that it must be “wrapped around” the content that you would like to lock. When you generate the shortcode you will notice that it has two parts: [et_bloom_locked optin_id=”optin_5″] and [/et_bloom_locked]. Whatever content is placed in between these two parts will be locked and only revealed with the visitor subscribes to your list.