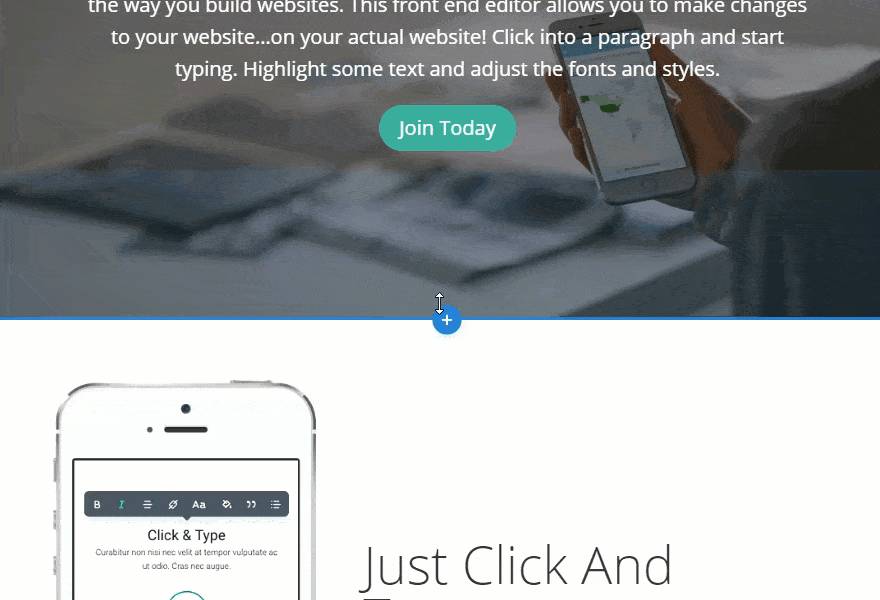The Divi Library
The Divi Library is where you can save custom modules and layouts for later use.
What Is The Divi Library?
The Divi Library is your ultimate web design toolkit. Here you can store your favorite layouts, sections, rows or modules for later use. Whenever you save an item to your Divi Library, you can access it easily from within the module window when adding a new layout, module, section or row to the page.
Save yourself hours of design time by creating collections of your favorite module combinations. Did you spend hours customizing the Design and Advanced tabs of a module to create a completely unique look for your new website? Why not save all of those customized modules to your Library so that you can use them in the future without having to re-create them! Once you have created your collection of library items, you will find that starting to build new websites will become infinitely easier. In fact, you may never need to create a Child Theme again! Once you have developed a stellar library of custom modules, rows and sections, you can export these items and import them when creating new websites to speed up your design process.
The Divi Library is more than just a collection of saved layouts. Each library item can also be made “Global.” Global modules are synced and mirrored wherever they are placed. Whenever a Global module is altered, it updates automatically on all of the pages you have added it to! In this sense, Divi becomes more than just a page builder, it becomes a website builder. For example, you could create a Global section that is added to the footer of every page on your site. Update that Global Section once and have the footer of your entire website updated instantly. Modules in the library can also have their settings selectively synced. For example, if you have customized a module heavily using the Design and Advanced tabs, you can save the module to the library while only saving the settings in these two areas. If his module is made Global, your Design and Advanced settings will be synced, but everything in the Content tab can be different on each page the module is used on.
Saving New Items To The Library
With Divi’s Visual Builder, whenever you hover over a module, row or section in the Divi Builder, the menu bar includes a button to save the item to the library for later use. Simply click the icon, give your template a name and click “Save to Library”.
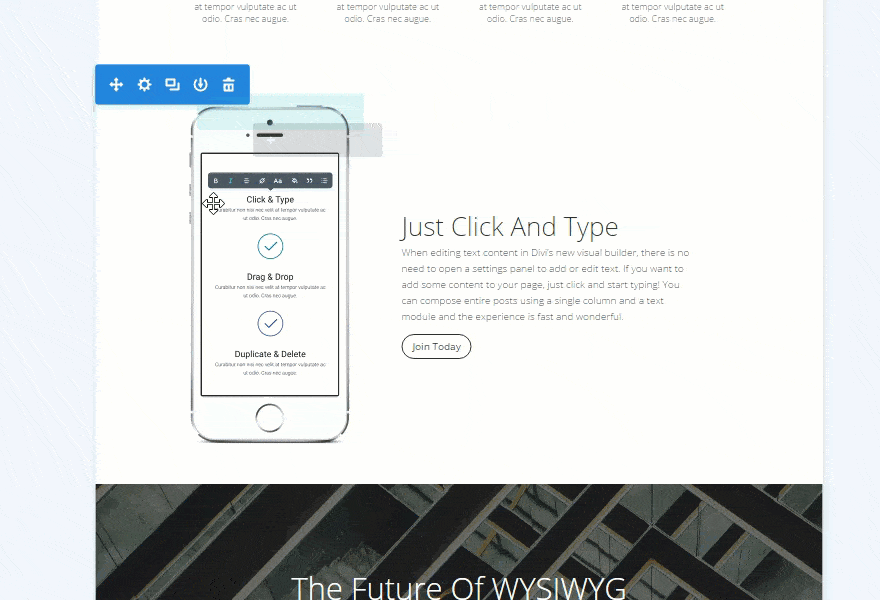
Once it is added to the library, you can access the item at any time via the Divi > Divi Library link in your WordPress Dashboard, and you can add the saved item to a new page via the “Add From Library” tab when adding a new module, row or section to your page.
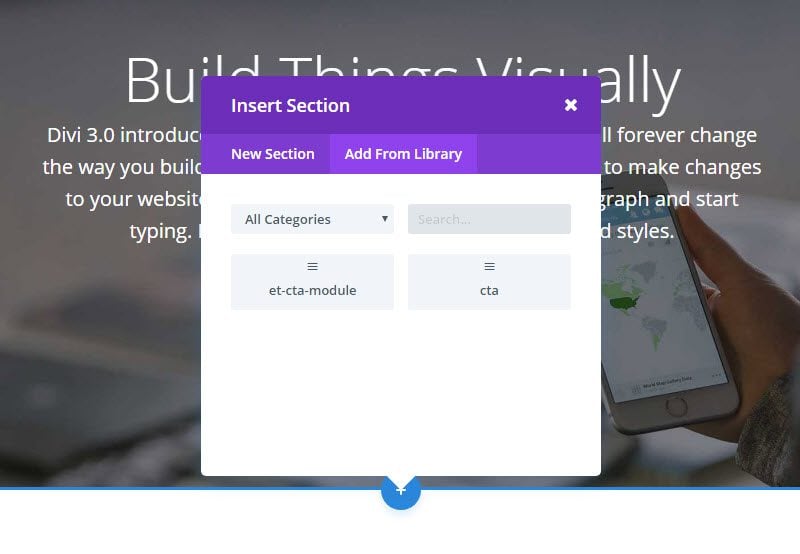
Once you click “Save & Add To Library” you will be asked to fill out some information about your new library item. You can give your new item a name to remember it by, choose which settings you would like to save, add your item to a category, as well as make the item a “global library” item. For more information about global items, be sure to read our global modules tutorial. We also have a great tutorial that talks about how to use the selective sync feature. Once you have filled out all of the necessary information, click “Save” to complete the process and add your new item to the library.
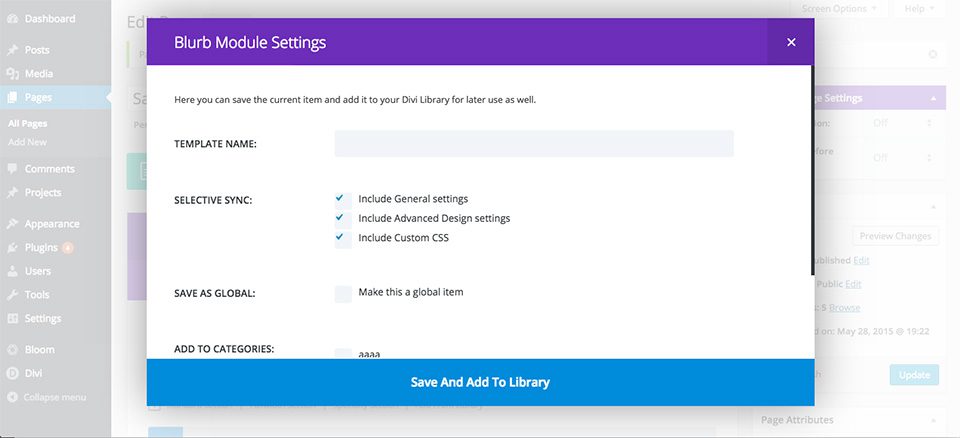
Creating & Managing Items In The Library
Whenever you add a new item to your library, this item can be managed and edited from within the Divi > Divi Library page in your WordPress Dashboard. When accessing this page you will get a list of all of your library items. You can sort your list via the controls at the top of the page, and you can edit any of your library items by clicking the “edit” link next to the item in the list. We just went over how to add an item to the library while you are using the Divi Builder. You can also build new items from scratch from inside of the Divi Library. Once you build a new library item, it will be available in the “Add From Library” tab while using the Divi Builder. To create a new item in the library, click the “Add New” button at the top of the screen while inside the Divi > Divi Library page in your WordPress Dashboard.
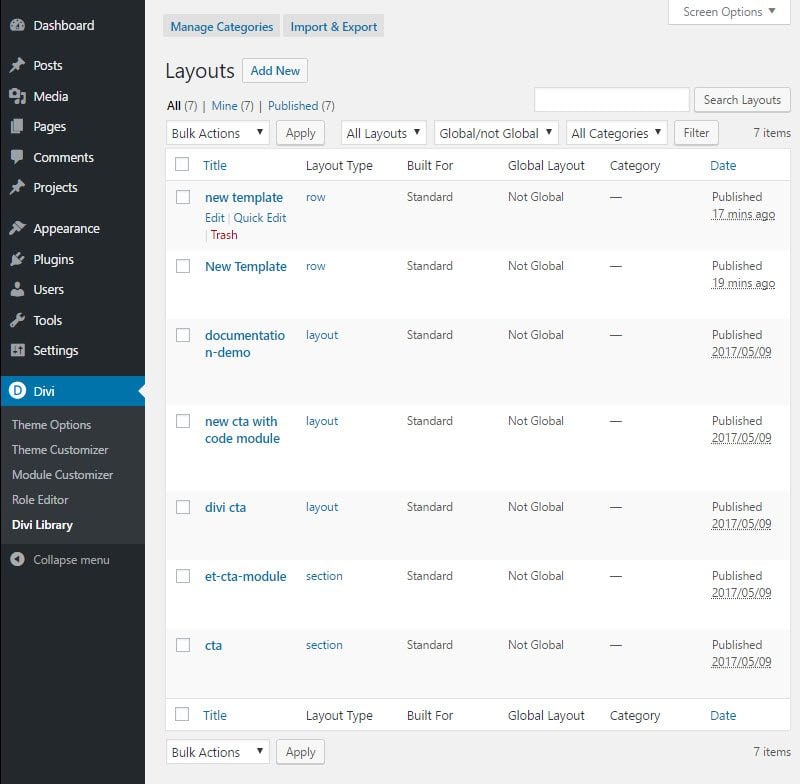
Adding Library Items To Your Page
Once an item has been added to your Divi Library, it can be quickly accessed when building new pages. Whenever you add a new Module, Row or Layout to your page, you will notice an “Add From Library” tab. Clicking this tab will reveal all of the items in your library. Click on the item that you would like to add to your page.